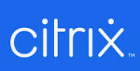- To get the latest Citrix Workspace app, go to HERE!
- Select Workspace app for Windows and download it
- Go to your downloads folder
- Double click CitrixWorkspaceApp.exe
- Select Run

6. Select Start


6. Check the license agreement box
7. Select Install
8. Select Finish

9. Select no for now if it prompts you to restart
10. Type: https://citrix.ecpi.edu
11. Add Account:
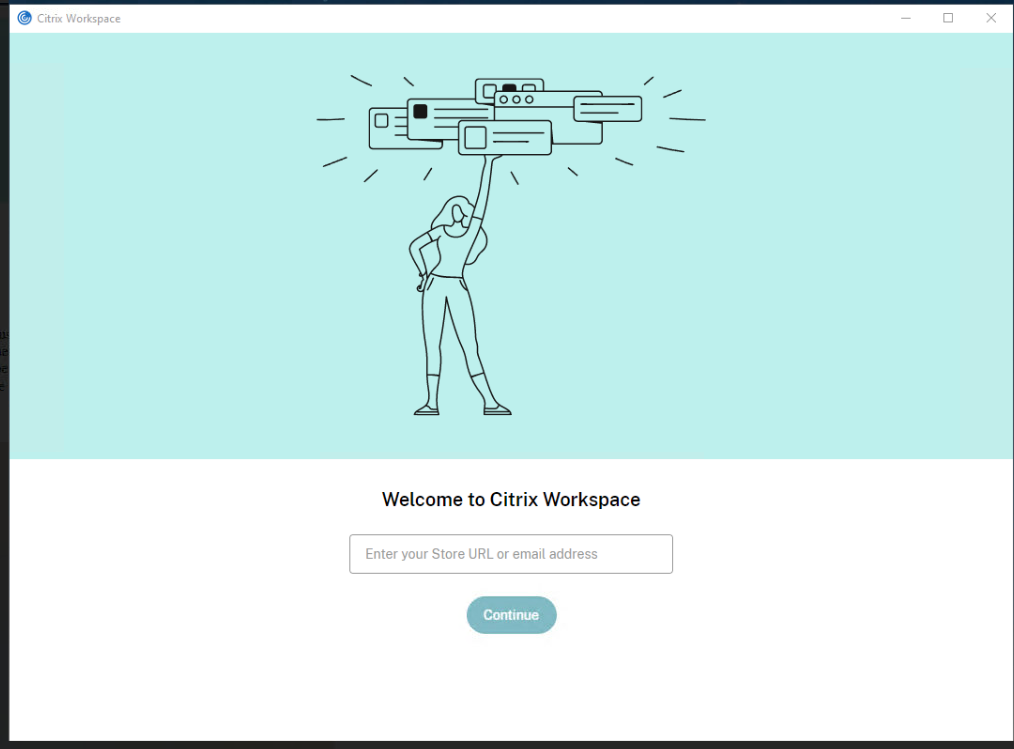
12. Enter in your ECPI email address
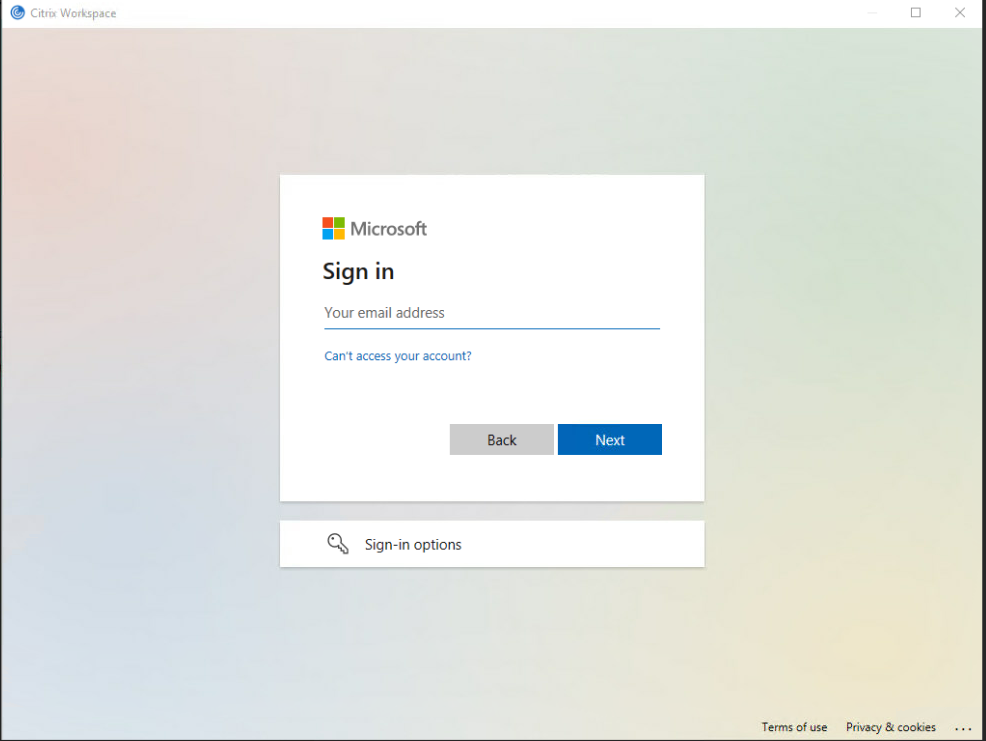
13. Enter in your ECPI email address password
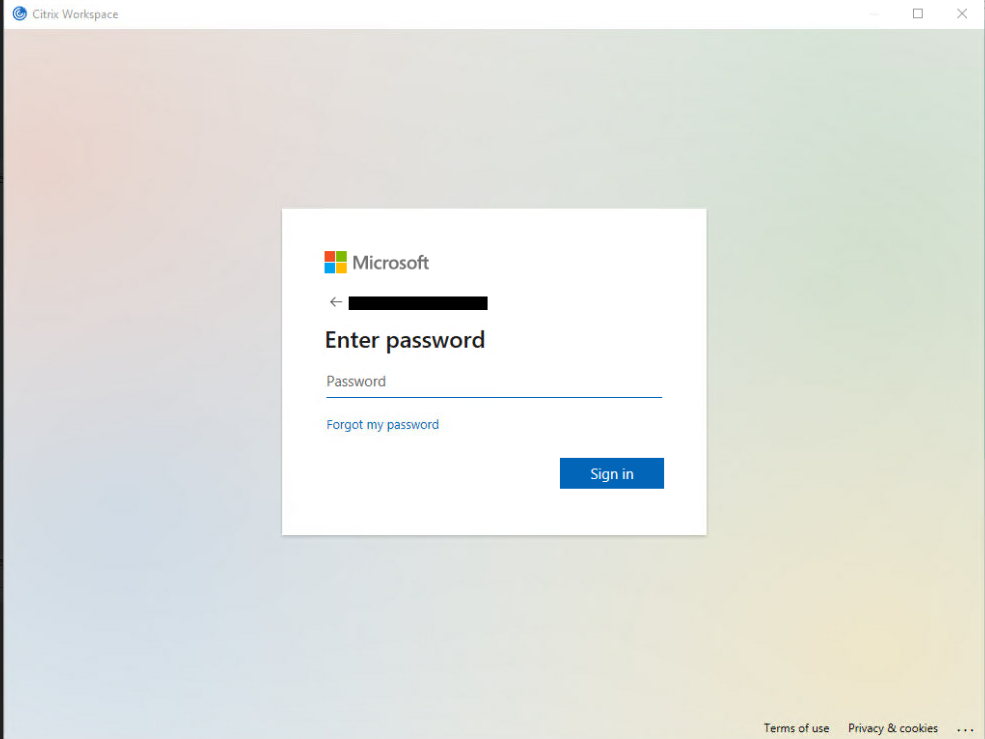
14. Select your preferred multi-factor method
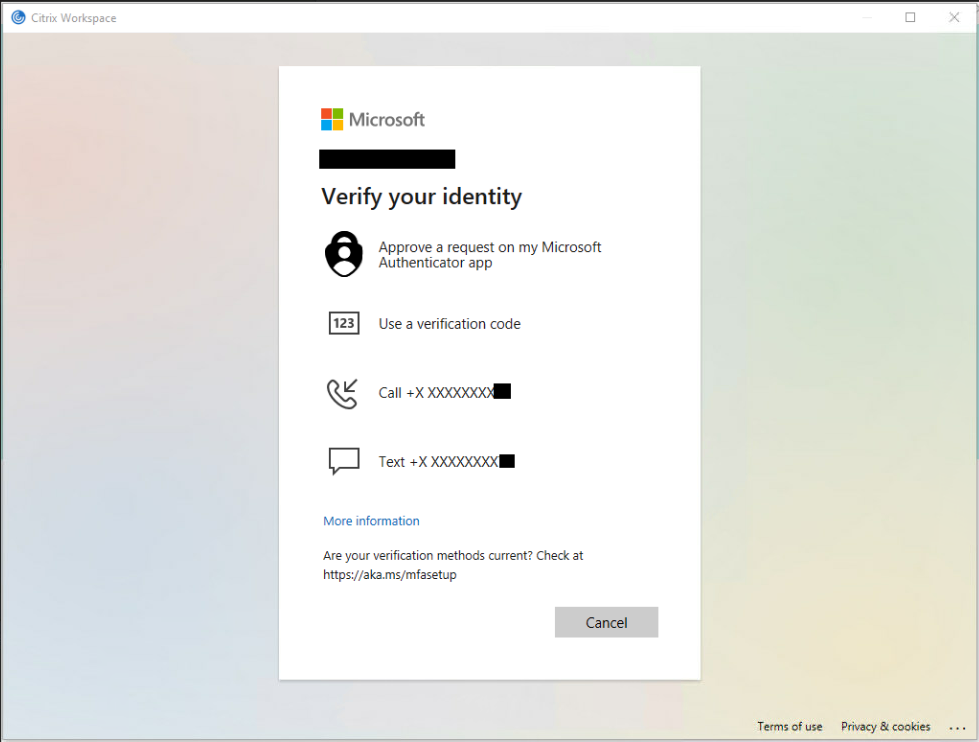
15. Your applications will open in the Workspace app:

16. The workspace app can be accessed from the Start menu or by right-clicking the icon near the clock and selecting open