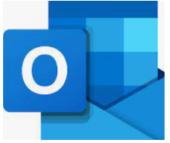Open a new email in Outlook.
Click Signature.

Click New. Name the Signature.

Save the .png file below:

Click the Add Image icon.

Click the Hyperlink button.

In the Address field, input the link to your SetMore Personal Service page.

How to Find Your SetMore Personal Service Link:
Go to your SetMore Home page, click the Apps & Integrations icon, click Configure.

Copy Your Booking URL. Paste it in the Address field in Outlook and click OK to save
Note: On this page, you can select any staff member available.

The personal page is under settings, staff, staff booking page.

When you want to use this signature, select it from the drop-down under Signature, before sending an email in Outlook.